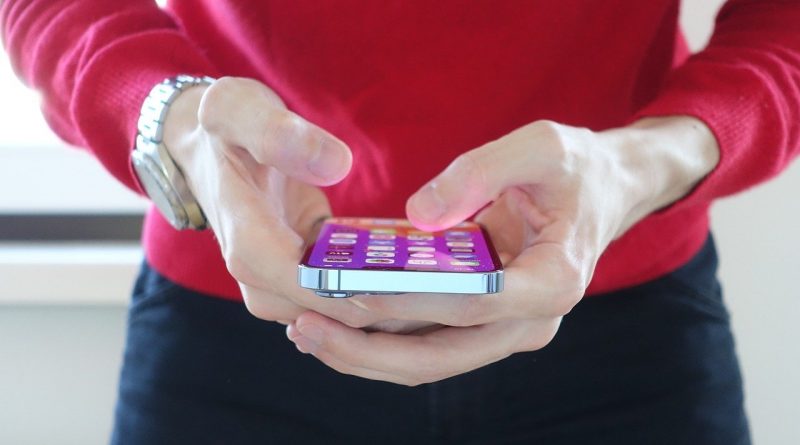iPhone: ¿por qué la batería se agota más rápido con iOS 15.4 y cómo solucionarlo?
¿Se agota más rápido la batería de tu iPhone con la última actualización de iOS 15.4? No estás solo.
Apple ha desplegado iOS 15.4, la última actualización que sus usuarios estaban esperando. Entre las principales novedades: la posibilidad de desbloquear el iPhone con una máscara y muchos nuevos emojis. Desde el lunes, es posible instalar iOS 15.4 en su iPhone para beneficiarse de las nuevas características. Algunos ya lo han instalado. El único problema es que la nueva actualización tiene un impacto significativo en la duración de la batería.
¿Por qué tu iPhone se descarga más rápido con iOS 15.4?
Con cada actualización de Apple, no es raro escuchar a muchos usuarios quejarse de que su batería se agota demasiado rápido.
Dos razones principales:
Instalar una actualización como iOS 15.4: puede hacer que tu iPhone realice muchas tareas en segundo plano, desde la indexación hasta la recalibración de la batería. Todas estas operaciones requieren energía y pueden tardar días en completarse.
Actualizaciones de los desarrolladores de aplicaciones: su iPhone puede recibir muchas actualizaciones automáticas de aplicaciones que se ejecutan en segundo plano y contribuyen a agotar la batería.
Pero no te preocupes, tus problemas de duración de la batería no deberían ser eternos, sólo tienes que aceptar el tiempo de ajuste necesario para que la actualización de iOS 15.4 funcione correctamente.
¿Cómo solucionar los problemas de batería en el iPhone?
Como primer paso, ya puedes comprobar el estado de la batería para asegurarte de que todo funciona y está optimizado, yendo a Ajustes > Batería > Estado de la batería. En particular, puedes ver la capacidad actual de tu batería comparada con la de cuando era nueva, lo que te da una buena indicación de la salud de tu batería. También puedes seguir estos consejos para conservar la batería de tu iPhone y ganar unas horas de autonomía: activar el modo de ahorro de energía, reducir el brillo de la pantalla, desactivar ciertas notificaciones, desactivar la localización, desactivar los datos móviles, el Wi-Fi o el Bluetooth.
1. Activar el modo de ahorro de energía
Desde la llegada de iOS 9, puedes utilizar el modo de ahorro de energía en cualquier iPhone. Este modo está diseñado para ahorrar batería reduciendo los efectos visuales y la actividad de las aplicaciones en segundo plano. Al usarla, desactivarás temporalmente algunas funciones como la recepción de correos electrónicos, las actualizaciones automáticas, la actualización de aplicaciones y las copias de seguridad de iCloud.
Para activar el modo de ahorro de energía, vaya a Ajustes y luego a Batería y pulse el botón de ahorro de energía. También puedes añadir el botón de ahorro de energía en el Centro de Control, yendo a Ajustes y luego al Centro de Control, y añadiendo el botón de ahorro de energía (representado por un icono de batería).
Cuando la batería de tu iPhone alcance el 20%, una ventana emergente te pedirá que actives el modo de ahorro de energía. Se apagará automáticamente cuando tu iPhone alcance el 80% de batería.
2. Reducir el brillo de la pantalla
Mediante un sensor de luz ambiental, los iPhones son capaces de ajustar automáticamente el brillo de la pantalla en función del contexto. Este ajuste está activado por defecto, pero tienes la opción de desactivarlo para ajustar tú mismo el brillo de la pantalla. Para ello, ve a Ajustes, luego a Accesibilidad, luego a Pantalla y tamaño del texto, y desactiva el brillo automático. Para reducir el brillo de tu pantalla, también puedes ir al centro de control (accesible deslizando hacia abajo en la parte superior derecha de tu pantalla) y bajar la barra de brillo representada por un icono de un sol.
3. Desactivar las notificaciones
Es importante entender que por cada notificación recibida, tu iPhone bloqueado se ilumina. Esta función es muy útil para no perder ninguna información, pero también consume mucha batería. No obstante, es posible configurar estas notificaciones manualmente para cada aplicación.
Ve a Configuración, luego a Notificaciones y finalmente a Aplicación. Puedes desactivar las notificaciones por completo, o simplemente ponerlas en modo silencioso para que aparezcan en segundo plano. Para activar el modo silencioso, ve a Ajustes, luego elige No molestar y configura las notificaciones como desees con las opciones que se ofrecen.
4. Desactivar ubicación
Muchas aplicaciones utilizan el GPS de tu iPhone constantemente y, por tanto, consumen más batería. Puedes desactivar y volver a activar esta función en cualquier momento desde los Ajustes de tu iPhone. Elige la sección de Privacidad, luego ve al Servicio de Localización y establece el uso del GPS para cada aplicación, o desactívalo por completo. Para no gastar demasiada batería, Apple ofrece una opción intermedia que sólo permite compartir la ubicación cuando la aplicación está activa. Cuidado, tendrás que volver a activar la localización para utilizar algunas aplicaciones populares como Uber, Mapas…
5. Desactivar los datos móviles, el Wi-Fi y el Bluetooth
Los datos celulares son una de las partes de tu teléfono que más batería consumen, ya que tu iPhone los utiliza constantemente para conectarse de una antena a otra mientras estás en movimiento. Si quieres ahorrar batería, una de las mejores soluciones es desactivar los datos móviles, así como el Wi-Fi y el Bluetooth, y sólo volver a activar estas funciones cuando realmente las necesites. Ten en cuenta que si desactivas estas funciones, tu iPhone no estará conectado a Internet temporalmente.
Para desactivar los datos móviles, ve a Ajustes, luego a Datos Moviles y desmarca la casilla correspondiente. También puedes ir al panel de control y tocar el icono de la señal verde.
En el lado de Wi-Fi, ve a Configuración, luego a Wi-Fi y desmarque la función. Al igual que con los datos celulares, puedes desactivar el Wi-Fi desde el panel de control haciendo clic en el botón azul con el icono de Wi-Fi.
Por último, el Bluetooth se puede desactivar yendo a Ajustes y luego a Bluetooth. Para ahorrar tiempo, también puedes utilizar el botón azul con el icono de Bluetooth en el panel de control.
Algunos consejos adicionales
Hay otros pequeños trucos para ahorrar un poco de batería de forma sencilla:
- Activa el modo silencioso (botón situado en el lado izquierdo de tu iPhone, encima del volumen)
- Desactivar las actualizaciones automáticas (Ajustes > General > Actualización de software > desmarcar ambas opciones)
- Haz las actualizaciones de iOS (Ajustes > General > Actualización de software > Descargar e instalar)
- Bloquear el iPhone cuando no se utiliza (botón en el lado derecho de su iPhone)
- Activa el modo oscuro (Ajustes > Brillo y pantalla > Modo oscuro)
- Activa el bloqueo automático (Ajustes > Brillo y pantalla > Bloqueo automático > establece el tiempo que desees entre nunca y 5 min)
- Desactivar AirDrop (Ajustes > General > AirDrop > Recibir desactivado)
- Desactivar la vibración (Ajustes > Sonido y vibración > desactivar las dos casillas de vibración)
- Desactivar la opción de zona horaria (Ajustes > General > Fecha y hora > desactivar el ajuste automático)
- Desactivar Siri (Ajustes > Siri y Búsqueda > desmarcar todas las casillas)
- Evita hacer fotos con el flash
Además de estas acciones, tendrás que ser paciente mientras esperas a que la configuración de la actualización se ponga en marcha por completo, pero también a que Apple lance las actualizaciones necesarias para solucionar cualquier error relacionado con iOS 15.4.